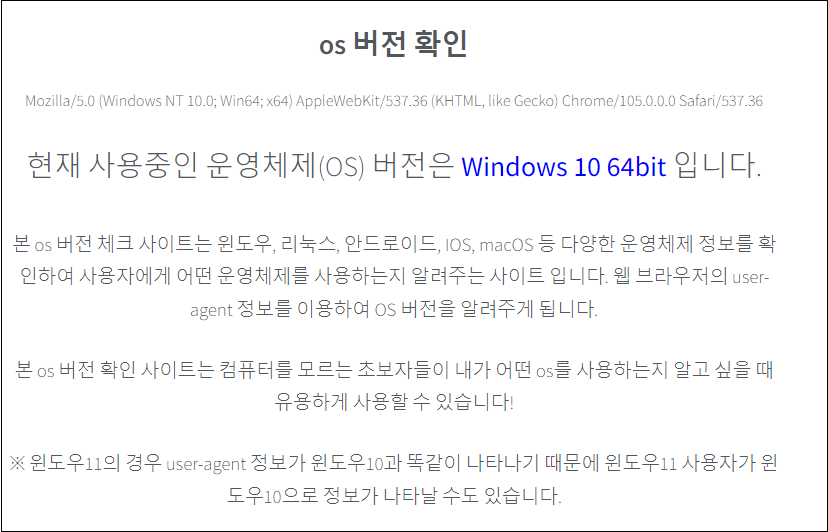트위터나 페이스북, 인스타그램과 같은 SNS을 요즘 대부분의 젊은 사람들이 많이 사용하면서 인기가 많아지고 있고 나이가 있으신 분들도 상당히 많이 이용하고 계십니다.
그래서 개인 SNS에 다양한 일상 사진이나 동영상들도 많이 업로드를 하고 계시는데요. 그런데 이러한 동영상을 업로드 한 후에 나중에 다시 다운로드를 받고 싶은데 어떻게 하시는지 잘 모르는 분들이 있더군요.
저도 개인 SNS를 많이 사용하고 있으며, 다양한 일상동영상들을 많이 업로드 하고 있어요. 그래서 업로드 되어 있는 동영상들도 상당히 많은데요. 컴퓨터를 포맷하고 나니 이 동영상들이 다시 필요하더군요...ㅜ
그래서 어떻게 다운로드를 받는지 알아보니 개인 sns에 업로드 된 동영상들을 쉽게 다운받을 수 있도록 도와주는 사이트들이 있다고 하더군요. 저도 이 사이트를 이용해 보았는데 아주 쉽게 동영상을 다운받을 수 있어서 좋았는데요. 아래서 이 사이트를 이용하여 트위터 동영상 저장하는 방법을 알려드릴테니 참고해보세요!
트위터 동영상 저장 방법 손쉽게 하는법 알아보아요!
먼저 트위터 동영상 저장을 위해서 구글에서 트위터를 검색해 주세요. 그러면 twitter 공식 웹페이지가 나오는데요. 사이트를 마우스로 클릭해서 접속을 해주시길 바랍니다.
트위터 홈페이지가 나타나면 상단에 로그인을 진행해 주시길 바랍니다. 따로 공개가 된 게시물이거나 검색을 통해 찾을 수 있는 게시물인 경우에는 로그인을 하지 않으셔도 괜찮습니다.
그 후 다운로드 받을 동영상이 있는 게시물로 이동을 해주시길 바랍니다. 그 후 우측 상단에 화살표 버튼을 누르면 메뉴가 나타나는데요. 여기서 트윗 링크 복사하기 버튼을 눌러 주시길 바랍니다.
링크 복사를 한 후에는 동영상을 다운로드 받을 수 있는 사이트로 이동을 해야 하는데요. 제가 많이 사용하는 사이트 중 savevideo.me라는 사이트가 있는데 이 사이트를 들어가 주세요.
savevideo.me 사이트로 들어갔다면 중간에 비디오 페이지가 있는 주소를 입력하라고 나오는데요. 여기에 아까 복사한 링크를 입력해 주시길 바랍니다. 트위터 뿐만 아니라 페이스북, vimeo, mgoon, 인스타그램 등 다양한 sns와 동영상 사이트들을 제공하는것을 알 수 있습니다.
정상적으로 동영상 링크를 입력하였다면 동영상을 다운로드 받을 수 있는 주소가 나타나는데요. 마우스 오른쪽 버튼을 눌러서 다른이름으로 링크 저장 버튼을 눌러 주시길 바랍니다. 동영상 화질은 HD 화질부터 SD, 모바일 중 하나를 선택해 주시면 되겠습니다.
다른 이름으로 저장하는 창이 나오면 파일이름과 동영상 저장위치를 선택하여 주시길 바랍니다.
정상적으로 다운로드 받은 동영상을 실행하면 위와 같이 동영상 플레이어가 실행되면서 다운받은 동영상이 실행되는것을 확인해 보실 수 있습니다. 지금까지 트위터 동영상 저장 방법에 대해 알아보았는데요. 이 방법을 이용하여 트위터나 sns의 동영상들을 잘 저장해 보시길 바라겠습니다.
'---IT--- > [IT] PC Tip' 카테고리의 다른 글
| 자바 이클립스 다운로드 및 설치방법 자세히 알아보기 (7) | 2024.11.05 |
|---|---|
| 파워포인트 슬라이드 마스터 사용법 알아보자 (2) | 2024.09.23 |
| microsoft visual c++ 2010 다운과 설치하는법 알아보기 (1) | 2023.11.18 |
| 현재 연결된 와이파이 비밀번호 찾기 쉽게 알아봅시다 (12) | 2023.10.18 |
| 두글자 닉네임 생성기를 이용한 레어 닉네임 생성하기 (712) | 2023.10.15 |