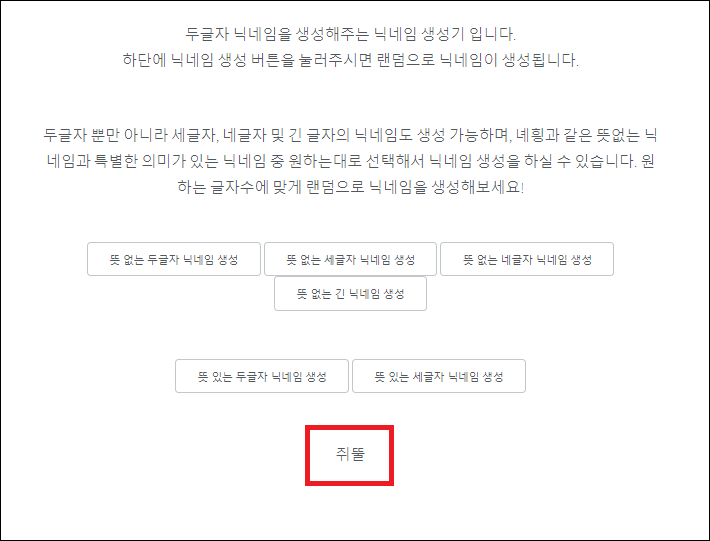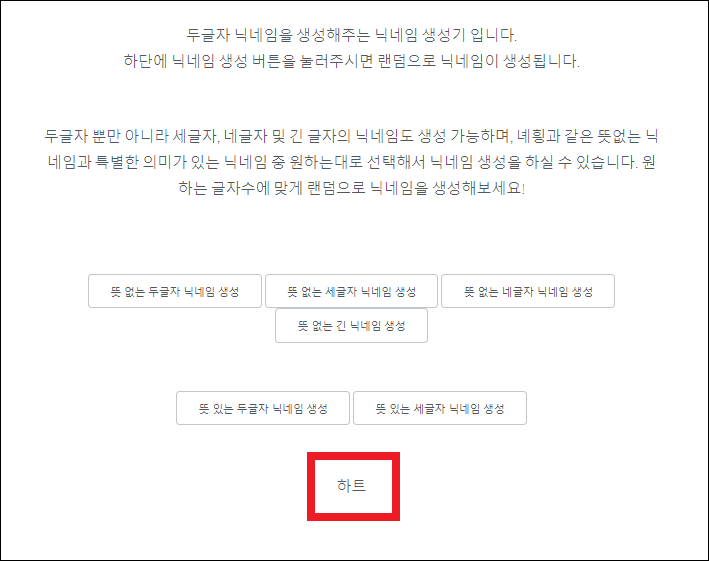한 5년~10년전만 해도 햄버거 가게 하면 롯데리아나 맥도날드를 대표적으로 떠올리곤 했습니다. 하지만 요즘에는 다양한 프랜차이즈 햄버거 가게가 나오면서 예전보다 롯데리아나 맥도날드의 인기가 떨어지게 되었습니다.
저는 가장 많이 가는 프랜차이즈 햄버거 집 중 하나가 맘스터치 입니다. 가격도 롯데리아나 맥도날드 보다 저렴하면서도 상당히 햄버거 안에 들어가는 내용물의 양이나 퀄리티가 상당히 좋기 때문입니다.
몇달전까지만 해도 맘스터치 매장이 제가 사는 동내에 없어서 다른 지역의 맘스터치에서 사다 먹곤 했었는데, 최근에 저희집 근처에도 맘스터치 매장이 새로 오픈했습니다. 그래서 상당히 많이 이용하고 있는데요.
그런데 맘스터치 영업시간이 매장마다 다 다른거 같더군요. 중심지에 있는 곳들은 오래 하는거 같고 저희 동내 같이 유동인구가 많지 않은 곳은 일찍 문을 닫는거 같은데요. 그래서 반드시 이용하기 전 영업시간을 알고 가는것이 좋은데요. 지금부터 어떻게 영업시간을 확인할 수 있는지 알아보겠습니다.
맘스터치 영업시간 바로 확인해보기~!!
먼저 맘스터치 영업시간을 알아보기 위해서는 맘스터치 웹사이트에 들어가야 해요. 네이버에서 맘스터치를 검색하면 공식 홈페이지가 나오지 않기 때문에 구글에서 맘스터치를 검색 후 공식 사이트로 들어가 주시길 바랍니다.
맘스터치 홈페이지에 들어가 보면 상단에 Menu, Customer, Company, Franchise 등 다양한 메뉴가 있는걸 볼 수 있습니다. 여기서 매장 정보를 확인해 보기 위해서는 [Store] 메뉴를 선택해 주시길 바랍니다.
전국 맘스터치 가맹점 찾기 페이지가 뜨면 내가 지역명이나 매장명으로 가까운 매장 정보를 검색해 주시길 바랍니다.
저는 경남 양산에 있는 맘스터치 가맹점들을 검색해 보았습니다. 경남 양산에는 석계점, 서창점 등 다양한 지점이 있는 걸 확인할 수 있습니다. 자세한 매장 위치나 이용시간, 전화번호를 알고 싶다면 우측에 있는 View 버튼을 눌러주세요.
저는 양산남부시장 가맹점 정보를 선택해 보았습니다. 연락처, 영업시간, 주소, 오픈일 등 다양한 매장정보를 확인할 수 있으며 다음지도를 통해 매장위치도 확인해 볼 수 있습니다.
만약 홈페이지에 영업시간이 표시되지 않은 영업점이 있다면 네이버 검색에서 영업시간을 확인해 볼 수 있습니다. 네이버에서 [맘스터치+지역명]을 검색하면 해당 지역의 맘스터치 가맹점들이 나오게 됩니다. 검색결과 중 내가 정보를 확인해 보고 싶은 가맹점을 선택해 주시길 바랍니다.
맘스터치 영대병원점을 선택하니 이용가능시간과 가격정보, 가격표 등을 확인해 볼 수 있습니다.
지금까지 맘스터치 영업시간 정보에 대해 알아보았습니다. 만약 맘스터치에 밤 늦게 갈일이 있다면 위 영업시간을 꼭 확인해 보고 가시길 바랍니다.
'---Life--- > [Life]유용한정보' 카테고리의 다른 글
| 코나카드 잔액조회 비회원도 간단하게 조회하기 (0) | 2024.08.24 |
|---|---|
| 자기앞 수표 조회 은행 인터넷뱅킹에서 바로 조회하기 (2979) | 2024.03.31 |
| 내 별자리 찾기 인터넷에서 바로 확인하는 방법 (0) | 2023.10.04 |
| 기업은행 통장사본 출력 온라인 발급방법 안내 (0) | 2023.06.11 |
| 착한운전 마일리지 신청방법 쉽게 알아봅시다 (0) | 2023.05.16 |