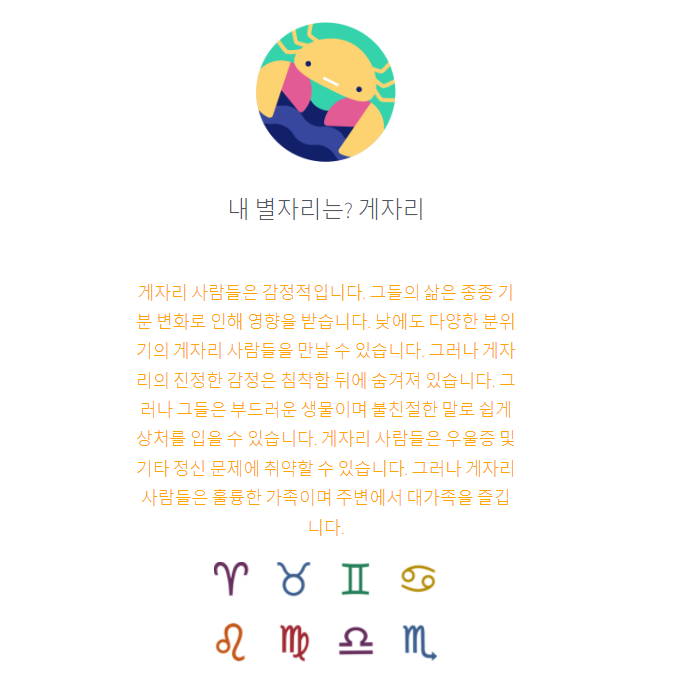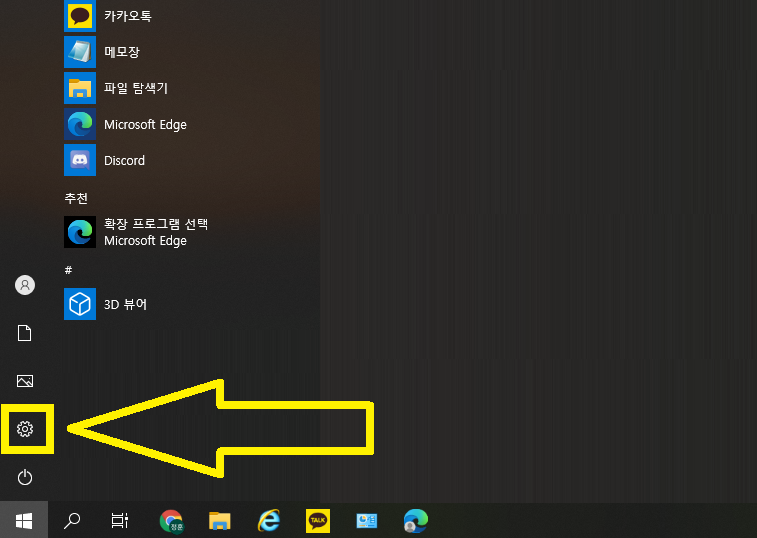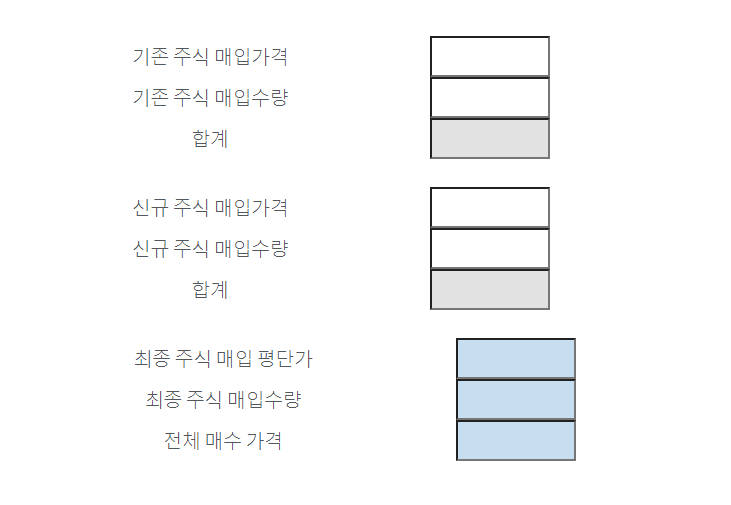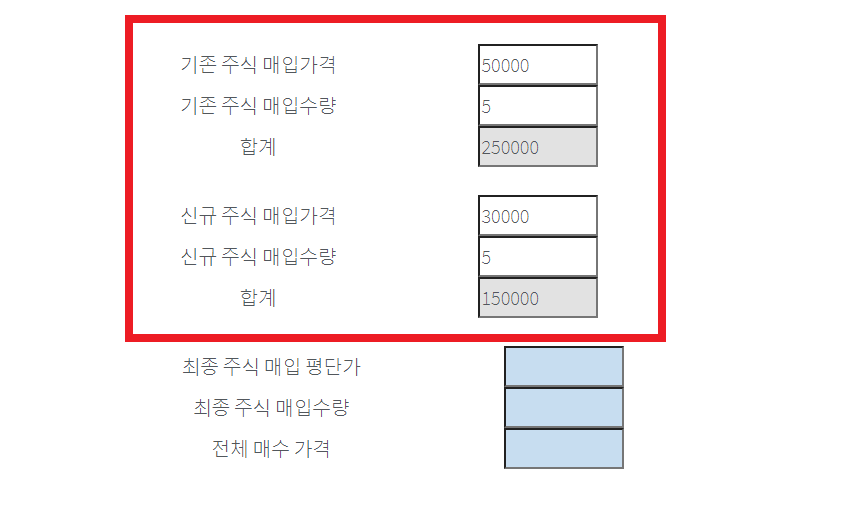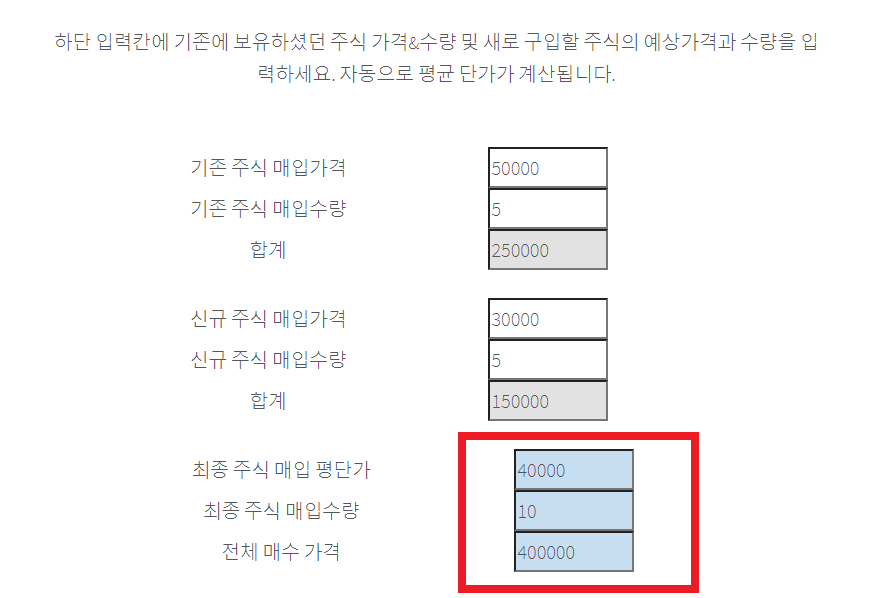요즘 컴퓨터를 사용하지 않는 분들이 없을 정도로 상당히 많은 분들이 컴퓨터를 사용하고 있습니다. 저 같은 경우에도 집에 컴퓨터와 노트북 PC, 스마트폰 등 다양한 IT 기기들을 사용하고 있는 편입니다.
그런데 이렇게 많은 IT 기기들을 사용하다 보면 가끔씩 IP 주소가 중복되거나 충돌하는 경우가 있습니다. 이런 현상이 발생하게 되면 아이피 주소가 중복되는 기기들의 인터넷이 안되는 현상이 발생하게 됩니다.
그래서 저와 같이 아이피가 충돌이 되는 현상이 발생한다면 컴퓨터 아이피를 바꿔줘야 하는데요.
요즘에는 아이피 주소가 인터넷 ISP 회사에서 대부분 유동 IP를 사용하게 되어 있어서 컴퓨터 모뎀을 껐다 키거나 컴퓨터를 재부팅하면 변경이 되는 경우가 있습니다.
하지만 이렇게 하는 경우에도 변경이 되지 않는다면 아래 방법을 통해 아이피를 바꿀 수 있는데요. 지금부터 어떻게 변경할 수 있는지 알아보겠습니다.
※ 여기서 알려주는 방법은 공유기를 사용하지 않고 외부 인터넷 선을 다이렉트로 연결하는 경우에만 효과가 있습니다. 만약 공유기를 사용하고 있다면 전혀 효과가 없다는 점을 꼭 명심하시길 바랍니다.
컴퓨터 아이피 변경 및 바꾸는법 초간단 알아보기
먼저 컴퓨터 IP가 정말 바뀌는지 확인하기 위해 내 아이피를 먼저 조회해 보도록 하겠습니다. 아래 남겨드린 사이트에 접속하시면 바로 컴퓨터 ip를 확인하실 수 있습니다.
https://www.jhnsoft.co.kr/ip-finder/
제 컴퓨터는 맨 뒷자리 ip가 81로 되어 있는걸 볼 수 있습니다.
아이피를 바꾸기 위해서는 현재 사용중인 네트워크 환경을 변경해야 합니다. 설정을 바꾸기 위해서 바탕화면에 있는 내 PC 바로가기를 선택해주세요.
내 PC 창이 뜨면 우측에 네트워크 항목을 선택하세요.
네트워크 창이 나타나면 상단에 있는 네트워크 및 공유 센터를 선택하세요.
윈도우 설정창이 나타나면서 네트워크 및 인터넷 설정화면이 나오는데요. 여기서 어댑터 옵션 변경을 선택합니다.
그 후 이더넷이나 무선 네트워크 등 다양한 네트워크 연결 항목이 나오게 되는데요. 여기서 현재 인터넷이 연결된 항목을 선택한 뒤 오른쪽 마우스 버튼을 눌러 나오는 항목에서 속성을 선택하세요.
저 같은 경우에는 이더넷을 선택했습니다. 이더넷 속성창이 뜬 경우 우측에 구성버튼을 눌러주세요.
그럼 현재 PC에 설치된 유선랜카드 정보가 뜨게 됩니다. 여기서 고급탭을 선택해주세요.
그 후 나오는 화면을 보면 속성 항목 중 네트워크 주소라는 설정메뉴가 있게 됩니다. 랜카드 마다 속성 이름은 조금씩 다를 수 있는데 네트워크 주소 항목과 비슷한걸 눌러주세요.
그런 다음 오른쪽을 보면 값을 설정하는 칸이 있는데 여기서 내가 원하는 랜덤한 숫자를 입력해주세요. 숫자를 입력했다면 확인 버튼을 눌러 설정을 마쳐주세요.
모든 설정을 완료했다면 다시한번 아이피 주소를 확인해보세요.
아이피 주소 확인 사이트 => https://www.jhnsoft.co.kr/ip-finder/
ip 주소 확인 사이트
아이피 주소확인, 아이피 위치추적, ip주소 확인 및 ip 위치추적 기능 제공
www.jhnsoft.co.kr
그럼 아까와는 다르게 ip주소가 변경된걸 볼 수 있습니다.
'---IT--- > [IT] PC Tip' 카테고리의 다른 글
| 한글 단어수 세기 완전 쉽게 확인해봅시다 (0) | 2023.10.12 |
|---|---|
| 간편한 할인율 계산기 이용방법과 할인율 구하기 (0) | 2023.10.08 |
| 윈도우10 기본앱 삭제 쉽게 해보기 (0) | 2023.10.04 |
| 모니터 해상도 확인 및 조절 쉽게하는법 안내 (0) | 2023.10.01 |
| qr코드 만들기 및 생성 방법 이 글로 완벽하게 확인하기 (4) | 2023.08.30 |