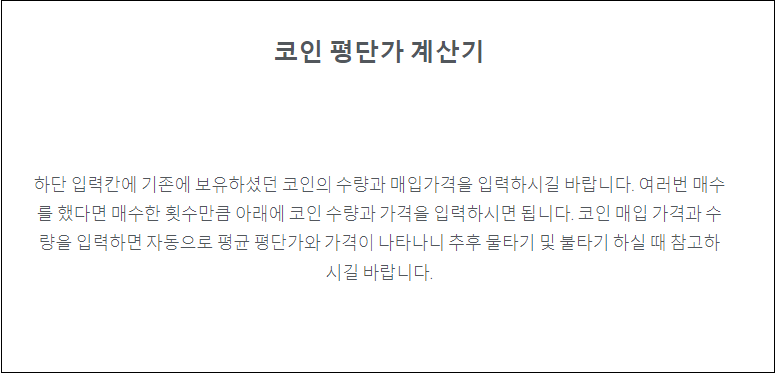오늘은 clip down 이라는 프로그램을 소개해 드리려고 하는데요. clip down은 온라인 상에 존재하는 동영상들을 내 컴퓨터로 다운로드 받을 수 있도록 도와주는 프로그램 인데요.
clip down은 다양한 동영상 사이트의 동영상들을 다운받을 수 있게 하며, 대표적으로 유튜브, 비메오, 페이스북, 텀블러, 데일리모션, 카카오TV, 아프리카TV 사이트의 동영상을 다운받을 수 있습니다.
이 clip down은 군부대, 학교, 회사, 가정 등 어느곳에서나 자유롭게 설치해서 동영상들을 다운받을 수 있다고 하네요. 하지만 저작권에 민감한 동영상들은 다운로드를 자제하는게 좋은데요,
아무튼 clip down 프로그램을 이용해서 온라인에 존재하는 영상들을 다운로드 하는법에 대해 알려드릴께요. 어렵지 않게 youtube나 facebook 등 다양한 사이트들의 동영상들을 다운로드 받아 보시길 바랍니다.
clip down 프로그램을 이용한 온라인 영상 다운로드 해보기
먼저 인터넷에 있는 영상들을 받기 위해서 clip down 프로그램을 다운받아야 하는데요. 구글에서 클립다운 또는 clip down이라고 검색을 하신 후 해당 사이트로 접속을 해주시길 바랍니다.
clip down 사이트에 접속을 하면 clip down 프로그램에 대한 소개가 나오는데요. 상단에 있는 다운로드 메뉴를 선택해서 clip down 설치파일을 내려 받아 주시길 바랍니다.
clip down 1.0 설치 창이 뜨면 클립다운 소프트웨어 이용약관에 동의해 주세요.
clip down 설치 전 어떠한 구성요소들을 설치할 지 물어보는데요. 기본적인 구성요소는 자동으로 설치되며 바탕화면에 clip down 바로가기를 만들지 선택하고 다음을 눌러주세요.
clip down를 어느 경로에 설치할지 찾아보기 버튼을 눌러서 선택하고 설치를 눌러주세요.
clip down 프로그램이 설치되고 있습니다. 설치 마무리까지 잠시만 기다리시길 바랍니다.
clip down 설치가 완료되면 clip down 1.0을 바로 실행할 지 선택하고 마침 버튼을 눌러주세요.,
clip down 소프트웨어가 실행되면 이제 동영상을 다운로드 받으시면 되는데요. clip down 프로그램 상단에 보시면 주소 입력창이 보이는데요. 이 주소창에 동영상의 URL 주소를 입력해 주세요.
저는 유튜브 동영상 주소를 입력했는데요. 동영상 다운로드에 필요한 정보를 확인중이라는 문구가 나오네요.
잠시 후 유튜브 동영상을 다운로드 할 수 있는 버튼이 나오는데요. 오디오만 다운로드 받을 지 아니면 비디오 영상을 다운로드 받을 지 선택하고 하단에 해상도도 선택해 주시길 바랍니다.
그 후 자동으로 clip down 프로그램에서 영상 다운로드가 진행되는데요. 동영상의 시간과 특성에 따라서 동영상의 크기가 달라질 수 있고 크기에 따라서 다운로드 속도가 오래 걸릴 수 있습니다.
잠시 후 clip down 프로그램에서 영상 다운로드가 완료되었다는 문구가 나오면 유튜브 동영상이 다운로드 완료된 것을 확인할 수 있는데요. 이렇게 clip down 프로그램으로 다양한 사이트들의 동영상을 다운로드 받아서 컴퓨터에 저장해 보시면 되겠습니다. 지금까지 clip down 프로그램에 대해 알아보았습니다.
'---IT--- > [IT] PC Tip' 카테고리의 다른 글
| 삼성 스캐너 드라이버 설치하는법 알아보기 (0) | 2023.04.25 |
|---|---|
| 윈도우10 iso 파일 실행 방법 알아보아요 (0) | 2023.04.10 |
| 윈도우10 시작프로그램 관리 이렇게 해보세요! (0) | 2023.03.19 |
| 이동식 디스크 포맷 방법 알아보아요! (0) | 2023.03.17 |
| 윈도우10 용량 줄이기 방법 알아보기 (0) | 2023.03.17 |