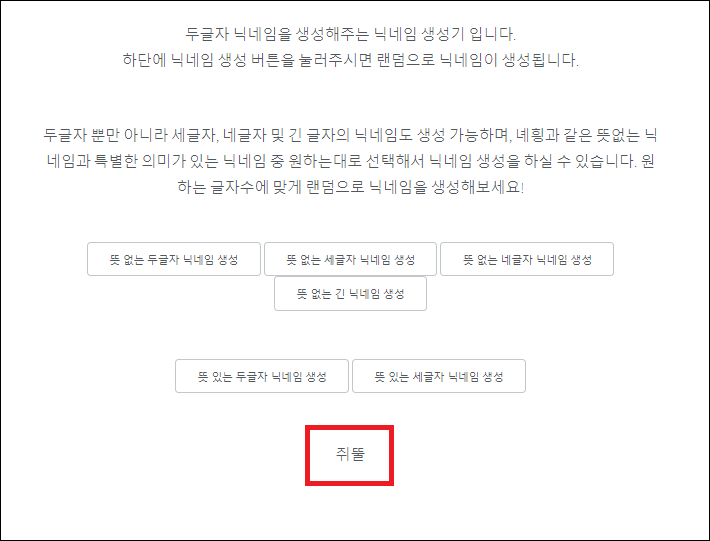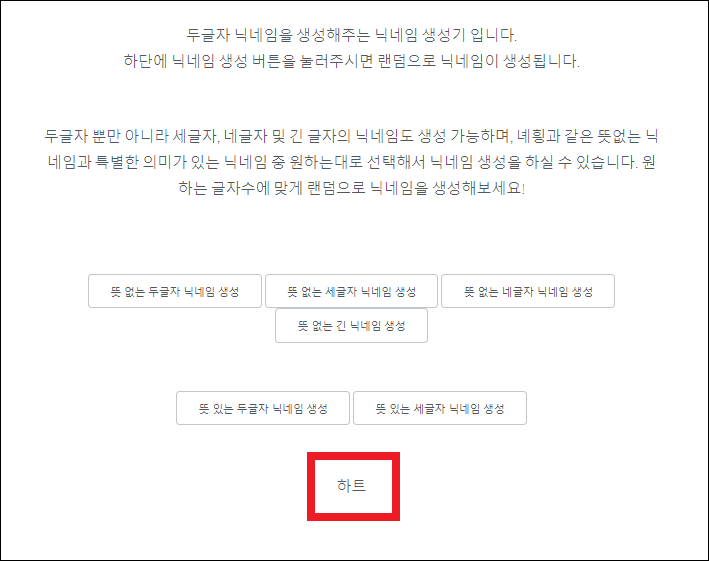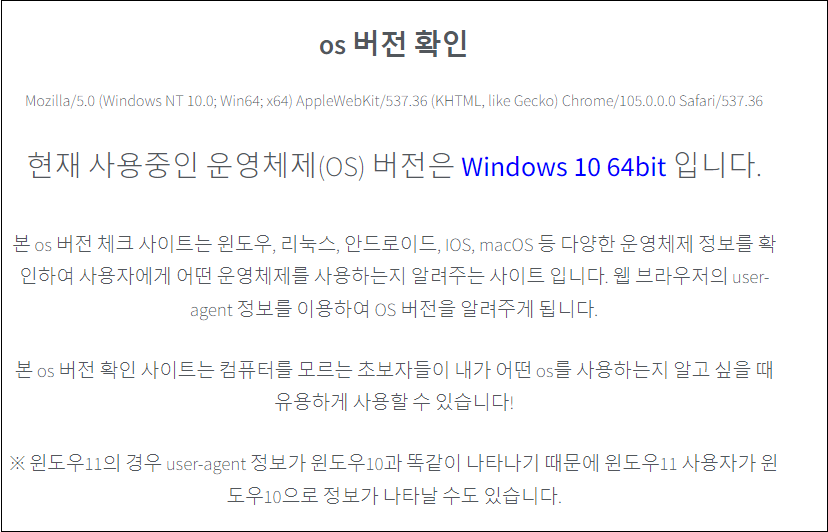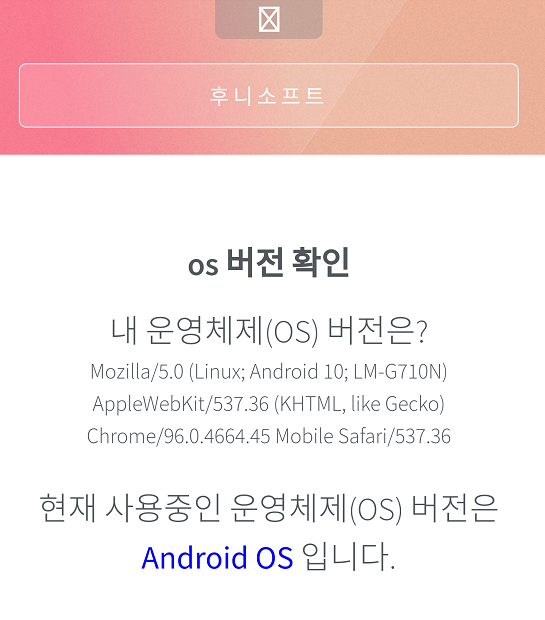pdf 파일 형식의 경우 adobe systems에서 만든 전자문서 형식으로 일반적인 문자와 숫자를 포함해 그림, 이미지, 도형, 수식 등 다양한 형식들을 한 문서에 표현할 수 있도록 도와주는 파일인데요.
이러한 pdf 파일의 경우 컴퓨터를 포함한 노트북, 태블릿PC, 모바일 등 어느 기기에서나 pdf 내용을 확인해 볼 수 있다는게 큰 장점이며, 그만큼 범용성이 좋다고 볼 수 있습니다.
그런데 pdf 파일을 열어보기 위해서는 별도의 프로그램을 설치해서 파일을 봐야 하는데요. pdf 뷰어 중 추천하는 프로그램이 바로 알피디에프 입니다. 알피디에프를 이용하면 빠르게 pdf 파일을 볼 수 있습니다.
또한 pdf 파일 편집이나 다른 파일 형식으로 변환도 쉽게 해 볼 수 있기 때문에 상당히 추천하는데요. 지금부터 어떻게 알피디에프 프로그램을 다운로드 받고 pdf 파일을 봐야하는지 알아보겠습니다.
알피디에프 다운로드 방법과 설치 및 사용법 알아보기
알피디에프 프로그램을 설치하려면 설치파일을 내려받아야 하는데요. 다음이나 네이버, 구글과 같은 검색포털에서 알피디에프라고 검색을 하고 알피디에프 사이트로 접속을 해주세요.
알피디에프 홈페이지가 뜨면 알피디에프 프로그램에 대한 소개가 나오는데요. pdf 합치기, pdf 용량 축소, pdf 내용 수정 등 pdf를 자유롭게 편집할 수 있도록 기능을 제공한다고 하네요.
상단에 빨간버튼을 눌러서 알피디에프 설치파일을 받아주세요.
알피디에프 프로그램을 설치하기 전 설치시 알아야 할 내용을 잘 정독하시길 바랍니다.
알피디에프 설치 전 하단에 추가적으로 설치되는 알집이나 툴바는 모두 체크를 해제하고 설치 버튼을 눌러 주시길 바랍니다. 하단 추가 프로그램은 반드시 설치하지 말길 바랍니다.
다음 단계로 넘어가면 또 하단에 뭔가 설치가 된다는데요. 해당 내용은 다 체크 해제하세요. 그 후 설치 버튼을 눌러서 알피디에프 프로그램을 설치해 주시길 바랍니다.
알피디에프 프로그램이 설치되는데요. 상당히 오래 걸리지는 않지만 몇십초 정도 설치되는데 소요가 될 수 있습니다. 물이나 음료수를 한잔씩 먹으면서 기다리시길 바랍니다.
마지막으로 또 뭘 설치할거냐고 물어보는데요. 절때 설치하지 말고 넘어가 주세요.
그 후 바탕화면에 있는 알피디에프 아이콘을 더블클릭해서 알피디에프를 실행해 주세요.
알피디에프 프로그램이 실행되면 왼쪽에 열기 버튼을 눌러서 기존에 있는 pdf 파일을 열어볼 수 있습니다.
열기창이 뜨면 내 컴퓨터 안에 있는 피디에프 파일을 선택해 주시길 바랍니다.
정상적으로 피디에프(pdf) 파일이 열렸는데요. pdf 내용이 잘 보이는 걸 확인 가능합니다.
상단에 보시면 pdf 파일을 한컴오피스 한글, word, excel, powerpoint ppt, image, txt 등 다양한 형식으로 변환을 해보실 수 있습니다. 또한 추가적으로 내용을 추가하거나 변경해 보실 수도 있습니다.
그렇다 보니 내가 가지고 있는 pdf 파일을 자유롭게 편집하고 변환해 보시면 되겠습니다. 지금까지 알피디에프 프로그램을 다운로드 하고 설치 및 사용하는 방법에 대해 알아보았습니다.
'---IT--- > [Util] 유틸자료' 카테고리의 다른 글
| ssd 속도측정 프로그램 - crystaldiskmark(크리스탈 디스크 마크) (1) | 2024.08.25 |
|---|---|
| k2k 변환프로그램 - k2k33 Final (3) | 2023.11.19 |
| 컴퓨터 용량 확인 프로그램 treesize free 사용법 안내 (0) | 2023.10.01 |
| 라이노 체험판 최신버전 다운로드 및 90일동안 무료 사용법 안내 (0) | 2023.06.23 |
| 간편한 ai 파일뷰어 프로그램 - Sumatra PDF (1) | 2023.05.30 |