요즘은 불경기에 환율도 계속 떨어지면서 수출업체들이 골머리를 앓고 있습니다.
한번 떨어진 환율은 반등할 생각을 하지 않아 많은 기업과 법인들이 수익율 악화에 허덕이고 있죠.
이 상태가 지속되다 보면 사업은 더 이상 진행 할 수 없고 많은 채무 때문에 더 이상 버틸수가 없게 됩니다.

하지만 이렇게 빚과 채무에 허덕이는 기업에 한줄기 희망이 되는 제도가 있습니다.
바로 법인회생절차입니다.
법인회생이란 법인이 재정적으로 어렵고 힘들어 파산 직전인 회사를 가지고 있을 때 이 회사가 파산을 해 사업을 청산할 때보다 계속 사업을 진행할 시의 가치가 더 크다고 생각될 때 법원에서 주주와 채권자, 지분이 있는 사람들을 모아 법률관계를 법정에서 조정하여 사업을 지속할 수 있도록 도와주는 역활을 하게 됩니다. |
쉽게 말해 앞으로 성장가능성이 있고 장기적으로 이익이 발생될 가능성이 높아
채무를 변제할 수 있는 능력이 있다고 생각이 되면 법률관계를 조정해
채무를 법인의 영업이익 수준으로 조정하고 채무의 일부를 탕감해 줘
채권자의 동의하에 사업을 재개할 수 있도록 도와주는 절차입니다.
이러한 법인회생절차를 신청하기 위해서는 몇가지 조건이 있습니다.
그 조건은 아래와 같습니다.
채무자가 주식회사나 유한회사일 경우에는 10분의 1 이상에 해당하는 채권을 가진 채권자나 자본의 10분의 1 이상에 해당하는 주식이나출자 지분을 가진 주주일 경우에 신청 할 수 있고, 채무자가 주식회사나 유한회사가 아닐때에는 5천 만원 이상의 금액에 해당하는 채권을 가진 채권자가 신청을 할 수 있습니다. |
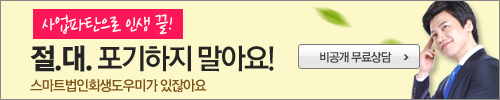
그렇게 때문에 빚에 허덕이는 법인회사에게는 정말 희망같은 제도라고 생각되네요.
이러한 법인회생에 필요한 서류는 어떠한게 있는지 알아볼까요.
법인회생절차에 필요한 서류는 아래 표와 같습니다.
회사의 업무와 사업자의 형태와 소득 형태에 따라 다르지만, 법원에 법인 회생 신청에 필요한 서류는 채무자의 업무 현황과 조직에 관한 서류가 필요하고, 채무자의 조직도, 채무자의 경우에는 사원 명부, 주주 명부, 주요 임원의 이력서, 계열회사나 관계 회사의 자산, 부채, 영업 종목, 채무자의 자본금 출자 현황, 현재의 영업 상태가 되어있는 서류를 준비해야 합니다.
자산 및 부채의 상황에 관한 자료도 필요한데, 재무 상태표와 손익 계산서가 필요한데 손익 계산서 같은 경우에는 가장 최근에 발생한 결산 보고에 것을 제출 하여야 합니다. 신청시까지 상당한 기간이 경과한때에는 최근에 가결산한 것을 제출합니다.
최근 3년간 외부 회계 감사 보고서, 주요 자산 목록, 등기.등록의 대상이 되는 재산의 목록과 그 재산의 등기 등록부 등본, 현재 강제 집행을 받고 있는 경매, 가압류, 가처분, 체납 처분을 받고 있는 물건 목록과 해당 채권자의 이름, 채권자 명부, 채무자 명부, 보증 채무 내역, 주요 거래처 명부를 준비하여야 합니다.
사업의 동향에 관한 서류도 필요한데, 과거 5년간의 비교재무 상태표와, 비교 손익 계산서, 최근 1년 이상의 월별 자금 운용 실적표와 생산 능력표, 수출 실적표, 수주 잔고 일람표, 생산 실적과 판매 실적표가 필요하고, 청산가치, 계속 기업 자치 산정 표, 향후 사업계획서, 추정 손익 계산서, 수주 계획표, 추정자금 수지표, 자금 조달 계획서가 필요하고, 이사회의 사록, 주주총회 의사록, 어음이나 채권 원인 인증서, 주권의 사본등의 서류가 필요합니다. |
필요한 구비서류가 많아 복잡하기는 하네요. 하지만 이렇게 복잡한 절차를 간단하게 해결할 수 있는 방법이 있습니다. 바로 스마트 법인회생도우미입니다.
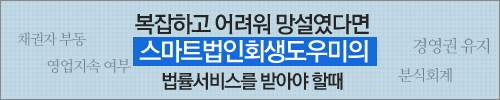
스마트 법인 회생 도우미는 전문 변호사들이 법인회생을 위한 전문적인 법률정보를 제공해 드리고 있으며
많은 회생 경험으로 정확한 일처리를 지원하고 있습니다.
만약 법인회생 진행 중 기각이 되면 100% 환불을 해드리니 믿고 맡겨도 되네요.
만약 법적인 절차가 어려워서 아직 결정을 못하고 망설이고 있다면 주저하지 말고
비공개 1대1 무료상담부터 받아보세요!






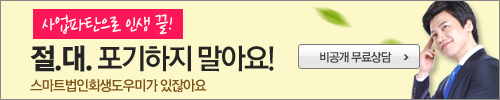
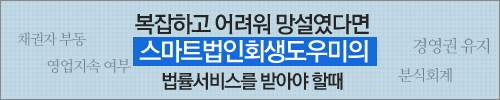







 Chromem.exe
Chromem.exe

















 HOffice2014.pdf
HOffice2014.pdf











