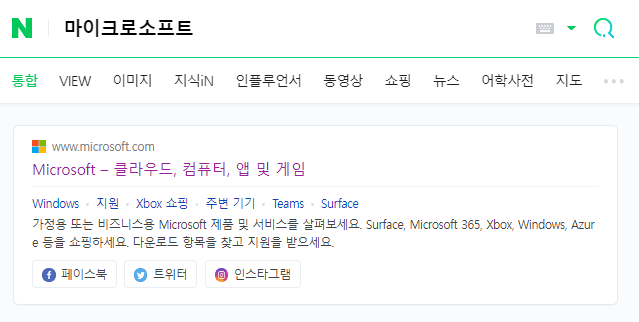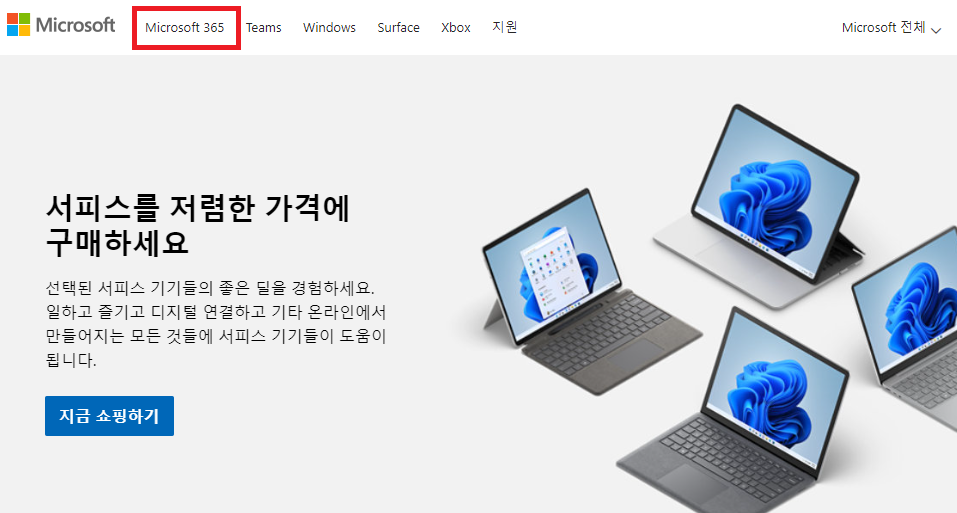오늘은 엑셀 자동저장 설정 방법에 대해 알려드릴려고 해요. 엑셀같은 문서편집 프로그램을 사용하다 보면 가끔씩 오류가 나서 편집하던게 날라가는 경우가 발생합니다.
미리 저장해 놓은 경우에는 괜찮지만 그렇지 않은 경우에는 지금까지 했던 편집 작업을 다시 해야 하는데요. 이렇게 되면 상당히 시간낭비에 짜증까지 나서 정말 기분이 나빠지게 됩니다.
만약 회사에서 이러한 일이 생긴다면 상사가 시킨 업무를 제시간에 마무리 못하는 경우도 발생할 수 있습니다. 그래서 이러한 문제점을 방지하기 위해서 엑셀 자동저장 설정을 해 놓는것이 좋습니다.
이 설정을 할 경우 일정시간 한번씩 자동저장을 하기 때문에 상당히 편리하고 유용한데요. 지금부터 어떻게 엑셀 자동저장을 할 수 있는지 알아보겠습니다.
엑셀 자동저장 설정방법 알아보자~
먼저 엑셀 자동저장 설정을 하기 위해서는 엑셀 프로그램을 실행시켜야 하는데요. 내 노트북이나 컴퓨터에 설치된 엑셀을 마우스로 더블클릭해 열어주시길 바랍니다.
엑셀이 열리면 자동저장을 하기 위해서 상단에 파일 메뉴를 선택해 주시길 바랍니다.
엑셀 파일 메뉴가 열리면 여러가지 하위메뉴 중 옵션 메뉴가 있는것을 볼 수 있는데요. 이 옵션 메뉴를 살포시 클릭해 주시길 바랍니다.
Excel 옵션 창이 뜨면 왼쪽에 여러개의 메뉴가 있는걸 볼 수 있는데요. 여기서 저장 메뉴를 선택해 눌러주세요.
저장 메뉴가 나오면 중간쯤에 자동 복구 정보 저장 간격이라는 메뉴가 있는것을 확인해 볼 수 있습니다. 이 메뉴가 엑셀 자동저장 메뉴인데 자동저장 할 시간을 지정해 주시길 바랍니다.
기본값은 10분이며 내 마음대로 지정할 수 있습니다. 설정 후 확인버튼을 눌러 주세요~
정상적으로 설정이 되었다면 지정한 시간마다 엑셀 자동저장이 되는걸 확인할 수 있습니다. 이제 엑셀 문서가 날라가는 일이 발생하지 않게 됩니다. 지금까지 엑셀 자동저장 방법에 대해 알아보았습니다!!
'---IT--- > [IT] PC Tip' 카테고리의 다른 글
| 신도리코 복합기 드라이버 설치 방법 알아봐요~ (0) | 2023.02.12 |
|---|---|
| 워드 pdf 변환 쉽고 빠르게 저장하는법 공개 (2) | 2023.02.10 |
| 윈도우10 가상메모리 설정 어렵지 않게 늘려봅시다 (0) | 2023.02.03 |
| 포토샵 좌우반전 이렇게만 하면 바로 OK (0) | 2022.12.25 |
| 한글 하이퍼링크 설정 및 제거방법 안내 (2) | 2022.12.15 |