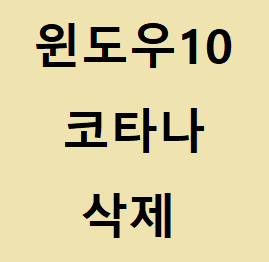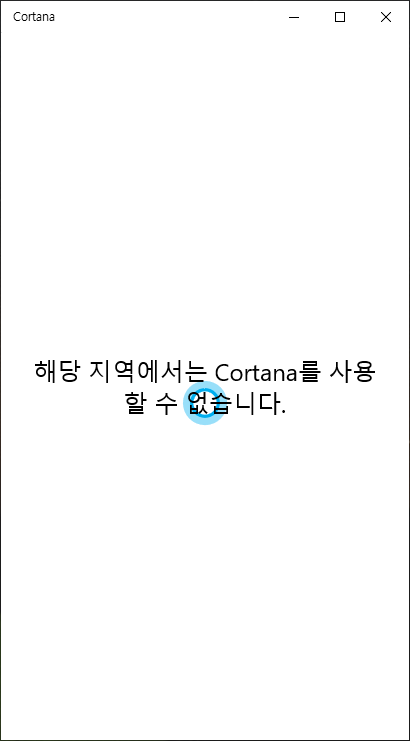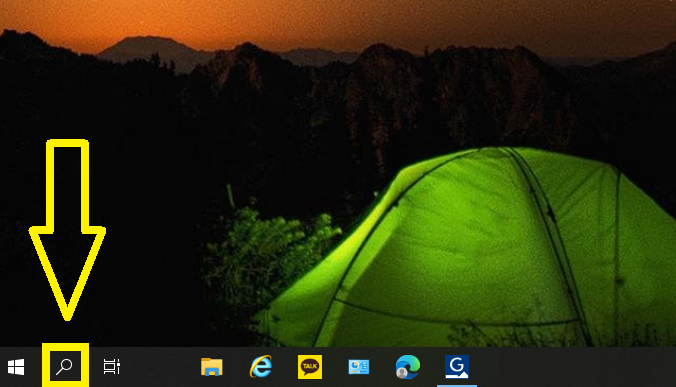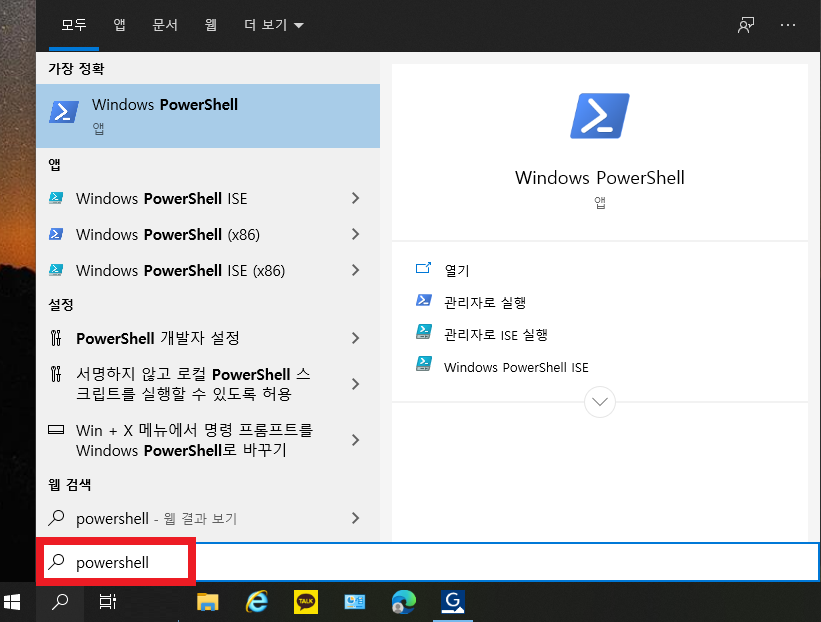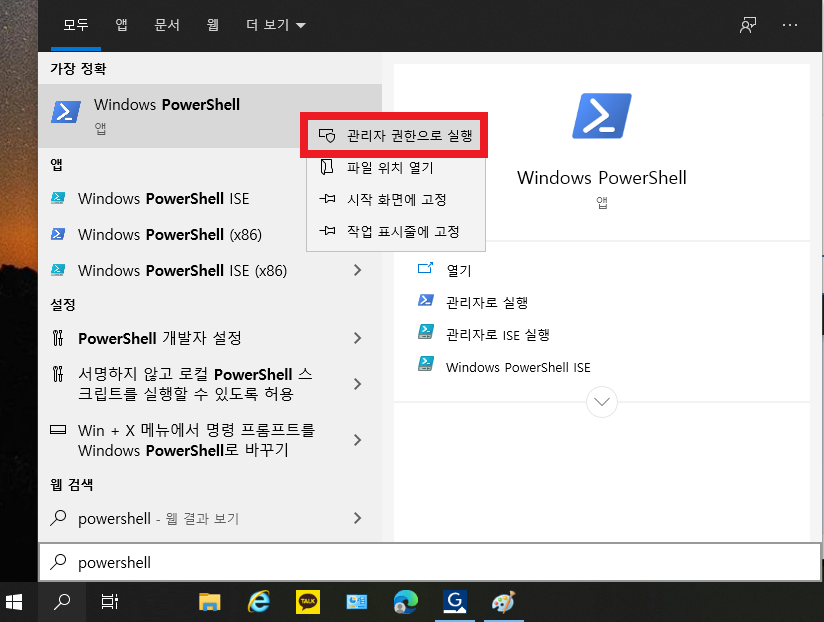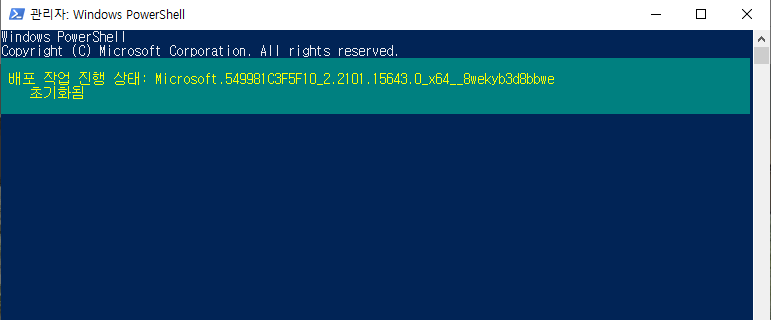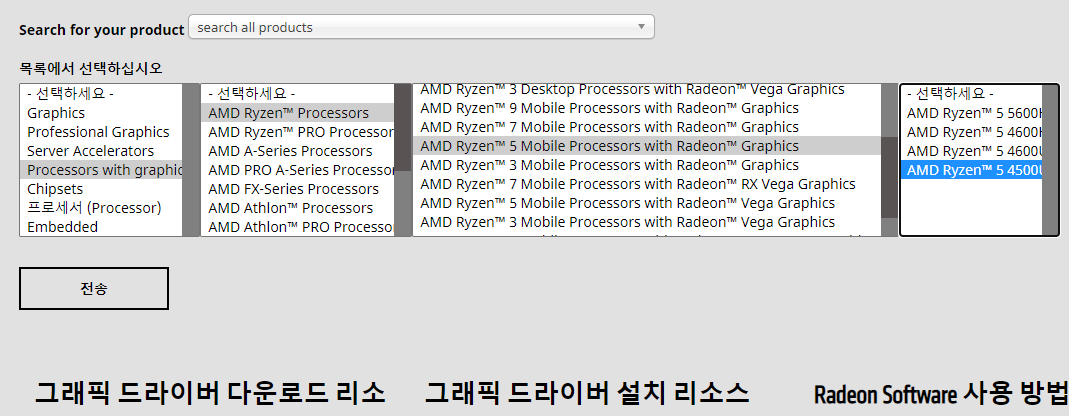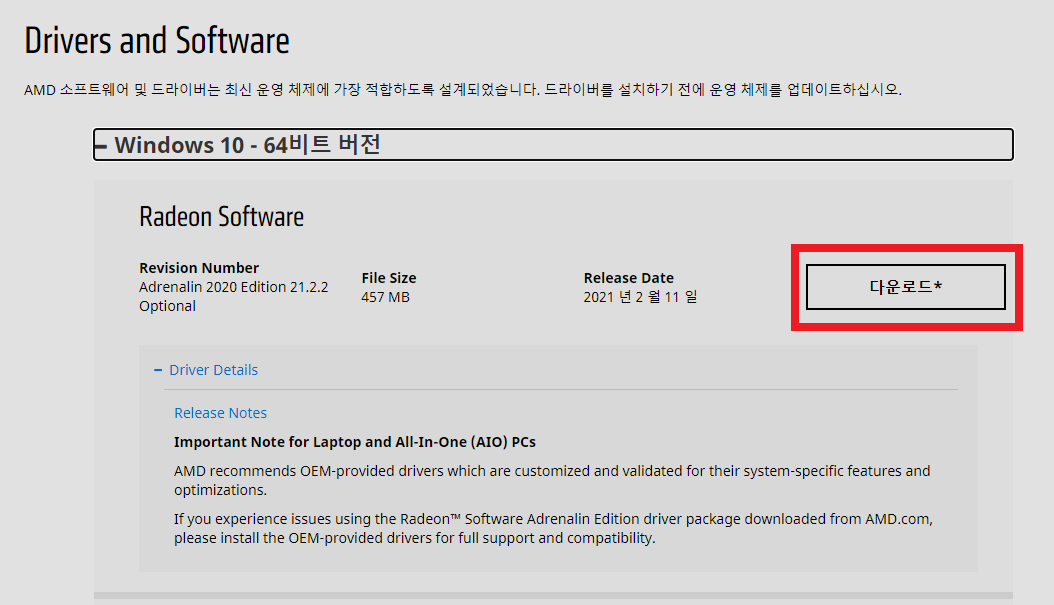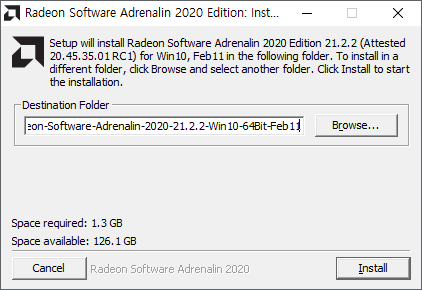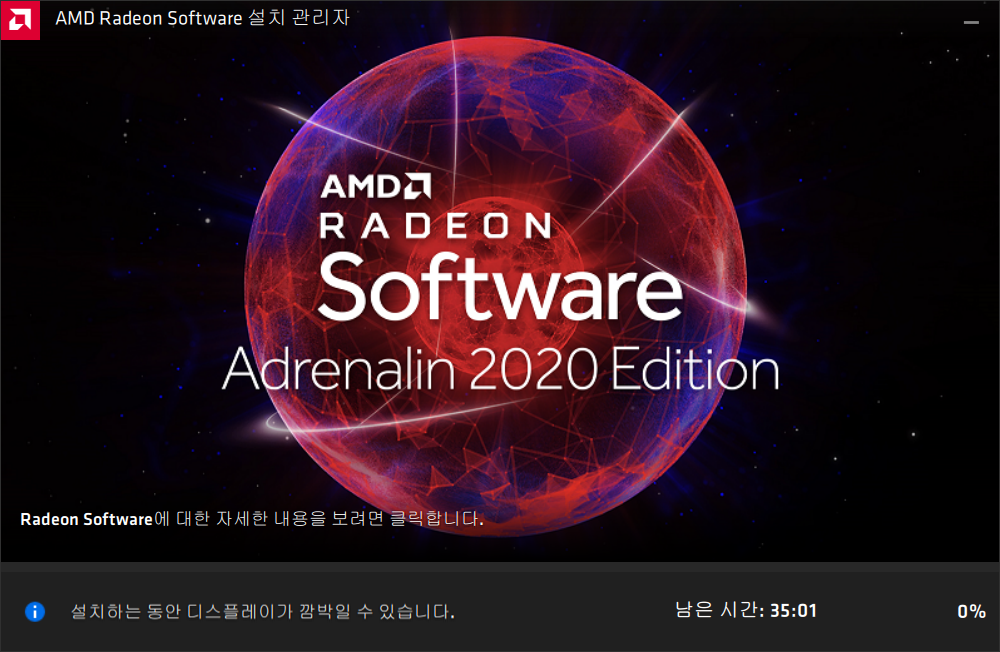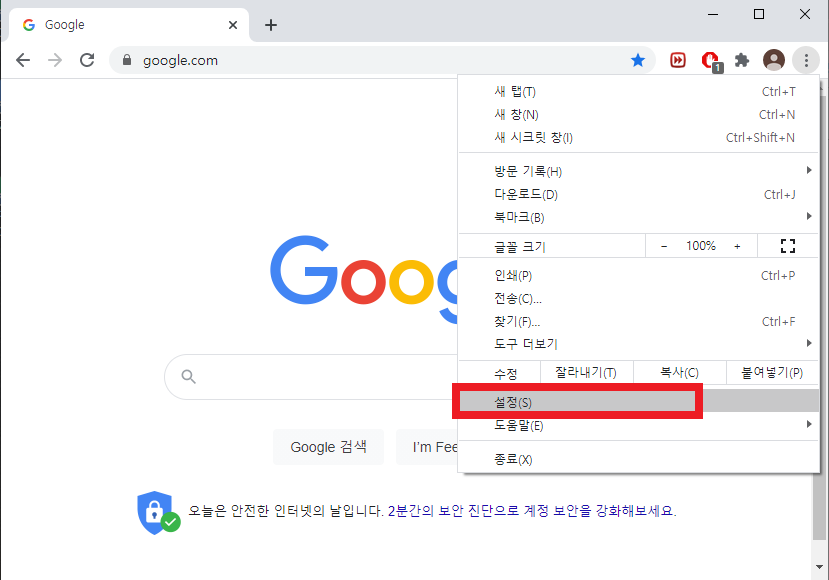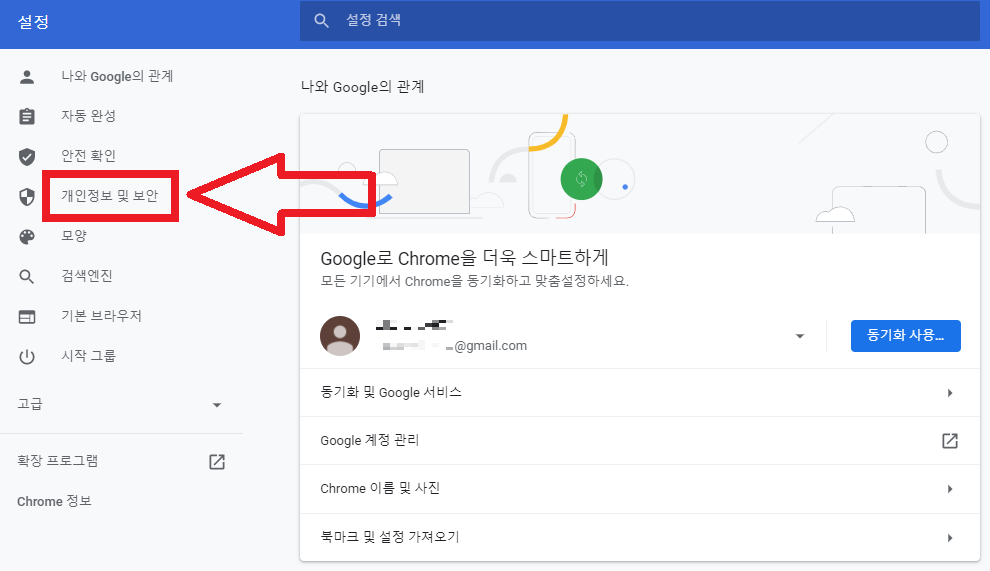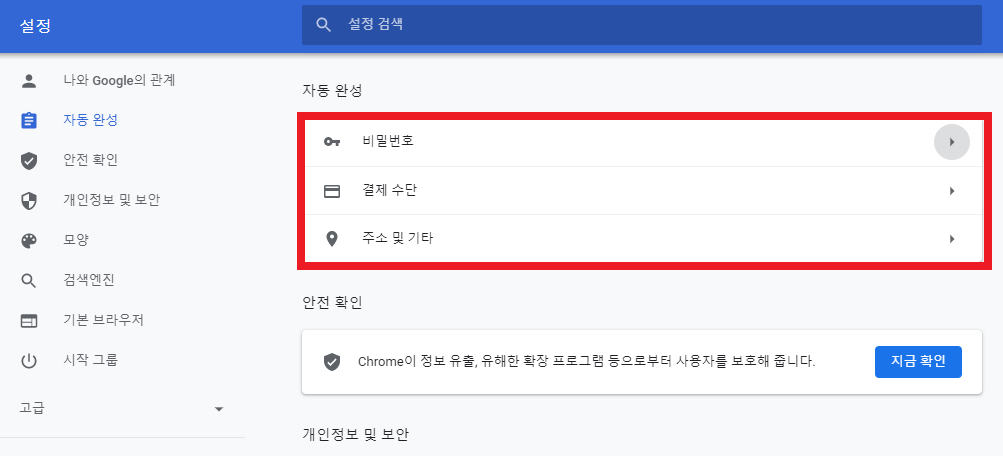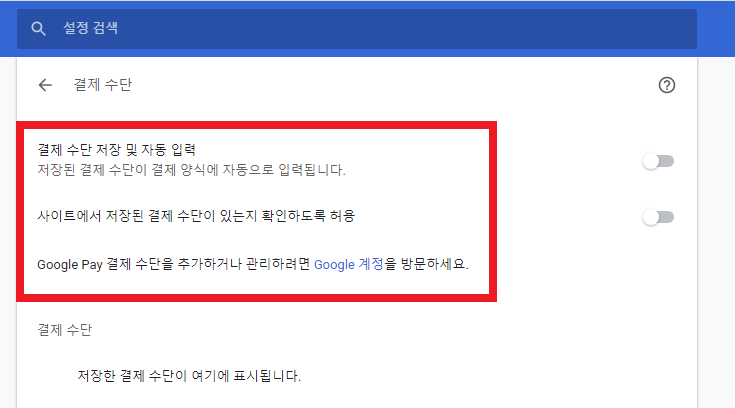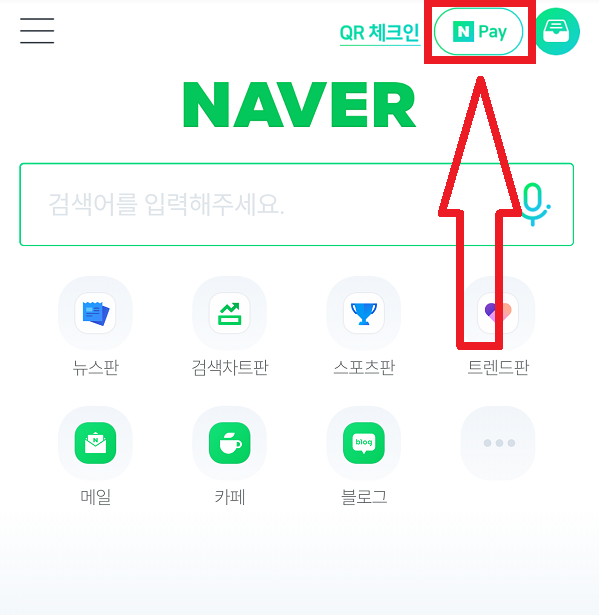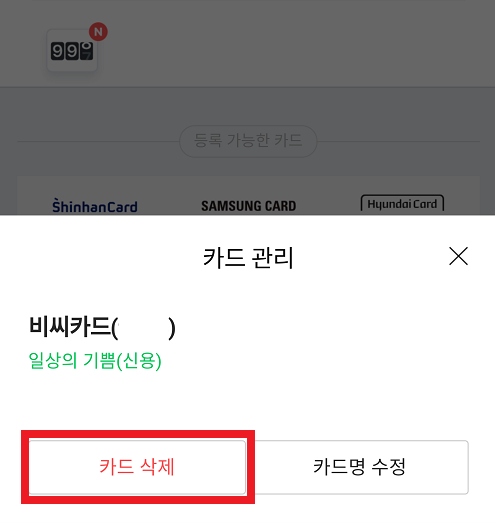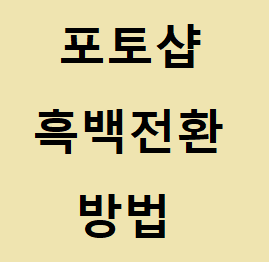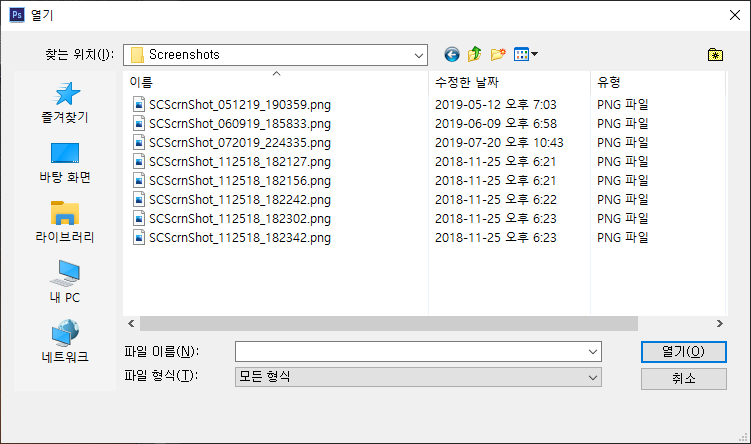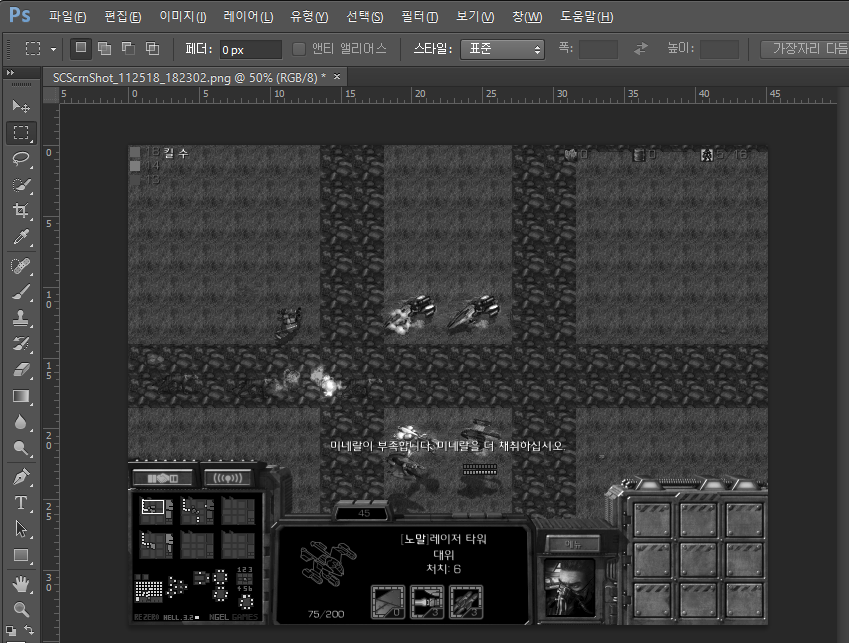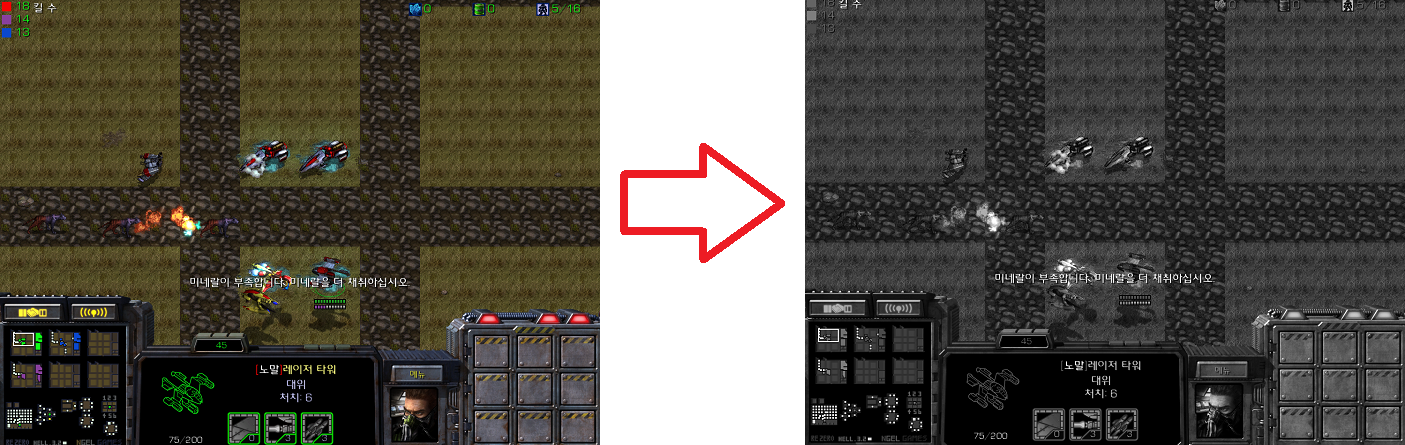한컴오피스 한글 프로그램은 사무직에 종사하는 사람들은 한번쯤 사용해본적이 있는 대표적인 문서편집 프로그램 입니다. 그런데 이렇게 많이 사용하는 한글 프로그램이 가끔 설치가 되지 않은 컴퓨터가 있을 때가 있습니다.
이러한 경우에는 hwp 같은 한글 확장자를 열어볼 수 없어 상당히 난처한 경우가 있습니다.
그래서 이럴때는 대부분이 한글뷰어를 설치해서 사용하게 됩니다. 그런데 한글뷰어의 큰 단점은 정말 파일을 열어볼 수 만 있다는 점입니다. 수정이나 편집을 할 수 없기 때문에 문서 작업이 불가능하게 됩니다.
위와 같은 경우 유용하게 사용해 볼 수 있는 프로그램이 한글 2010 체험판입니다. 체험판 같은 경우에는 정품과 같이 모든 한글 기능을 사용할 수 있습니다. 하지만 60일 동안만 사용가능하다는 단점이 있지만 급할때는 유용하게 사용해 볼 수 있습니다.
만약 필요하신 분들은 아래 방법을 통해 설치해보세요.
한글 2010 체험판 설치하기
먼저 한글 2010 체험판을 다운로드 받아야 합니다. 예전에는 한컴 공식 웹사이트에서 한글 2010 체험판을 제공했었지만 지금은 한컴오피스 2020가 나오고 나서는 한글 2020만 체험판을 제공하고 있습니다.
그래서 별도의 사이트에서 설치파일을 다운받아야 합니다. 아래 블로그로 이동하시면 한글 2010 체험판 설치파일이 있으니 해당 블로그로 접속해 주시길 바랍니다.
https://newlifelog.tistory.com/135
한컴오피스 한글 2010 체험판 다운로드 및 설치 안내
안녕하세요. 오늘 알려드릴 정보는 바로 한글 2010 버전인데요. 요즘은 한글 2020 버전까지 나왔지만 아직도 한글 2010 버전을 찾는 분들이 꽤 있네요. 저도 인터넷으로 한글 2010 버전이 필요해서 설
newlifelog.tistory.com
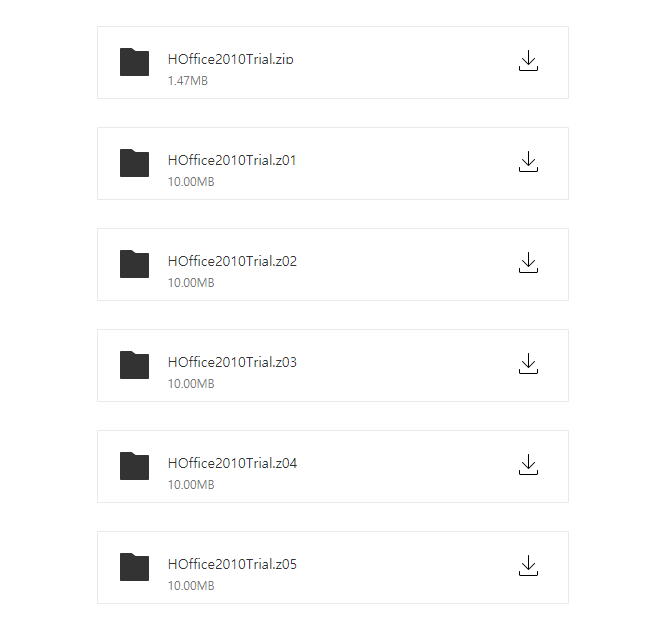
이동한 블로그 사이트가 뜨면 첨부되어 있는 한글 2010 체험판 설치파일을 전부 다 다운로드 받아주세요.
설치파일을 실행시키면 설치에 필요한 파일들을 자동으로 추출하게 됩니다. 파일추출이 완료되면 체험판 설치화면이 뜨게 됩니다. 약관을 읽어본 후 동의함 버튼을 눌러주세요.
설치가 진행이 되면 한 10분정도 기다려야 합니다. 잠시만 기다리세요. 우측 화면과 같이 설치가 완료되면 설정 버튼을 눌러주세요.
한컴 기본 설정창이 뜨면 내가 원하는 대로 설정을 변경한 후 설정버튼을 눌러주세요. 대부분 기본값으로 두면 될 거 같네요.
설정이 완료되었다면 마침버튼을 눌러 설치를 종료하세요. 그 후 한글 2010을 실행시켜주세요.
한글 2010 체험판을 실행한 상태입니다. 이제 원하는 한글문서 작업을 하면 됩니다.
'---IT--- > [Util] 유틸자료' 카테고리의 다른 글
| 컴퓨터 모니터 밝기조절 프로그램 - dimscreen (11) | 2022.11.04 |
|---|---|
| 한컴오피스 한글 2022 버전 출시 및 체험판 다운로드 안내 (0) | 2021.11.11 |
| 무료 원격제어 프로그램 애니데스크 다운로드 및 원격연결방법 안내 (1) | 2021.03.23 |
| aeslocker 프로그램을 이용한 zip.lock 파일 풀어보기 (2) | 2020.09.11 |
| 가볍고 쾌적한 피크 앱플레이어 최적화 및 다운로드 알아보기 (0) | 2020.09.09 |