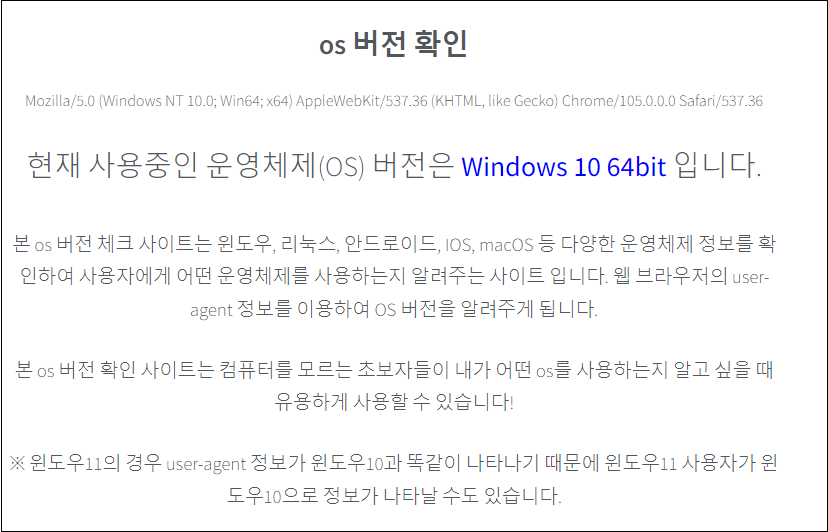집이나 회사에서 와이파이(wifi)를 사용할 때 처음에만 비밀번호를 입력하면 다음부터는 자동으로 연결이 되도록 설정되어 있습니다. 그렇기 때문에 누구나 편리하게 와이파이를 사용할 수 있습니다.
그런데 항상 자동으로 와이파이가 연결되다 보니 어느순간 가족이나 다른사람들이 와이파이 비밀번호를 알려달라고 할 때 생각이 나지 않는 경우가 꽤 있습니다. 이럴때는 비밀번호를 다시 바꾸기도 애매하고 초기화 하자니 처음부터 다시 셋팅해야 하는게 상당히 부담이 됩니다.
그래서 위와 같은 경우에는 윈도우 네트워크 설정 메뉴에서 현재 연결된 wifi 비밀번호를 확인해야 합니다.
확인하는 방법은 간단한데요. 어떻게 확인할 수 있는지 알아보겠습니다.
현재 연결된 와이파이 비밀번호 찾기 쉽게 알아봅시다
이 글에서는 컴퓨터나 노트북과 같은 PC에서 연결된 와이파이 비밀번호를 알아보도록 하겠습니다. 먼저 와이파이가 연결된 상태에서 윈도우10 하단에 시작 메뉴를 눌러주세요.
그 후 왼쪽에 있는 설정 메뉴를 선택해 주시길 바랍니다.
윈도우10 설정 메뉴가 나타나면 중간에 있는 [네트워크 및 인터넷] 항목을 선택해 주시길 바랍니다.
네트워크 및 인터넷 화면이 나타나면 현재 연결되어 있는 네트워크 상태가 나타나는데요. 이제 연결된 와이파이 비밀번호 찾기를 위해서 하단에 [어댑터 옵션 변경]을 선택해 주세요.
네트워크 연결 화면이 나타나면 현재 연결된 와이파이가 나오는데요. 연결된 와이파이 네트워크를 더블클릭 해서 열어 주시길 바랍니다.
와이파이 상태가 나타나면 중간에 무선속성이라는 항목이 있는데요. 이 항목을 클릭해 주시길 바랍니다.
무선 네트워크 속성창이 뜨면 현재 연결된 와이파이 비밀번호 찾기를 위해서 상단에 보안 탭을 선택해 주시길 바랍니다.
보안 탭이 나타나면 와이파이 비밀번호 확인을 위해서 중간에 있는 문자 표시 메뉴를 체크해 주시길 바랍니다.
그럼 네트워크 보안 키에 숫자나 문자가 나타나는데요. 여기서 나타나는게 와이파이 비밀번호 인데요. 여기 나타난 비밀번호를 잘 적어두시고 이제 다른 스마트폰이나 PC에서 해당 비밀번호로 와이파이에 접속을 하시면 되겠습니다. 지금까지 현재 연결된 와이파이 비밀번호 찾는 방법에 대해 알아보았습니다. 감사합니다.
'---IT--- > [IT] PC Tip' 카테고리의 다른 글
| 파워포인트 슬라이드 마스터 사용법 알아보자 (2) | 2024.09.23 |
|---|---|
| microsoft visual c++ 2010 다운과 설치하는법 알아보기 (1) | 2023.11.18 |
| 두글자 닉네임 생성기를 이용한 레어 닉네임 생성하기 (712) | 2023.10.15 |
| 윈도우 버전 확인 방법 초간단 5초만에 확인하기 (0) | 2023.10.12 |
| 한글 단어수 세기 완전 쉽게 확인해봅시다 (0) | 2023.10.12 |