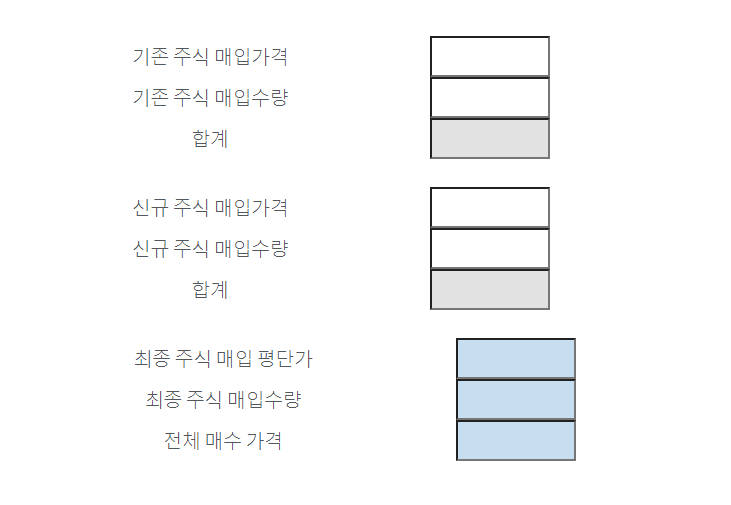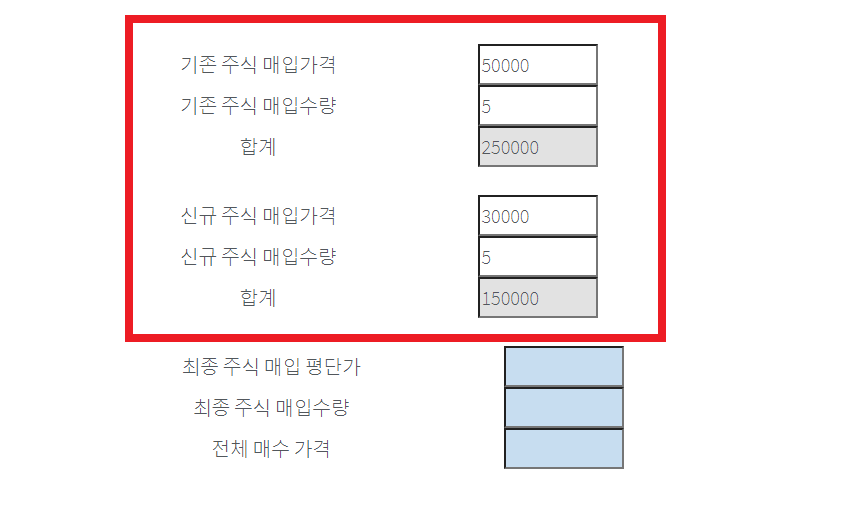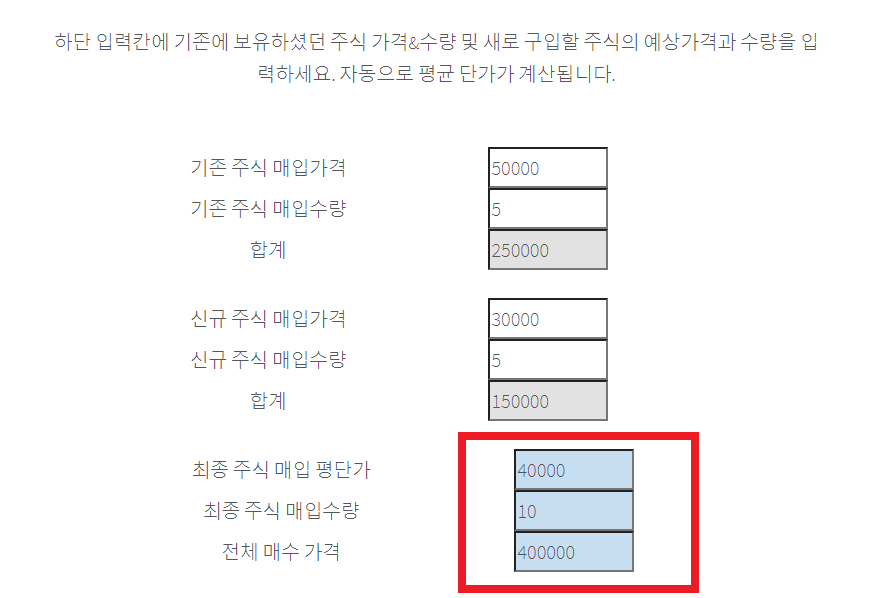오늘 이글에서는 컴퓨터를 사용할 때 필요한 모니터 해상도 확인과 해상도를 조절할 수 있는 방법에 대해 소개해 드리려고 합니다.
모니터의 경우 현재 사용하고 있는 모니터마다 지원하는 최적해상도가 모두 다른데요. 모니터를 최적해상도로 설정을 해야 글자나 이미지들이 또렷하게 보이게 되니까 최적해상도 조절이 필요한데요.

최적해상도로 모니터를 맞춰놓으면 상당히 컴퓨터나 노트북 사용시 화면 보기가 좋은데요. 그래서 이 글에서는 윈도우10 운영체제를 기준으로 모니터 해상도 확인을 하고 해상도 조절까지 해는 방법을 알려드리겠습니다.
방법은 두가지인데요. 윈도우10 운영체제에서 직접 확인하는 방법과 더 쉬운 방법인 인터넷 사이트에서 확인하는 두가지를 알려드릴테니 둘 중 쉬운걸로 따라하시길 바랍니다.
모니터 해상도 확인 및 조절 쉽게하는법 안내

먼저 윈도우10 운영체제에서 모니터 해상도를 확인하는 방법을 알려드리겠습니다. 윈도우10 하단바에 있는 시작버튼을 눌러 주시길 바랍니다.
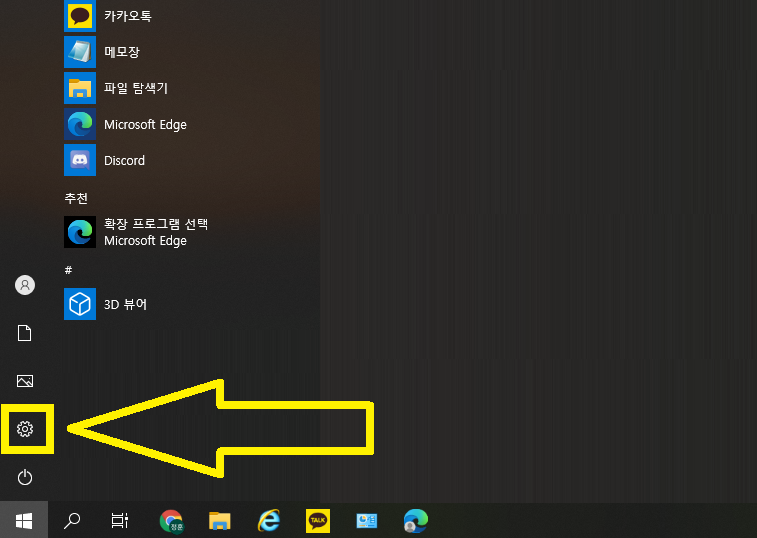
윈도우10 시작화면이 나타나면 왼쪽편에 있는 Windows 10 설정 메뉴를 선택해 주세요.

Windows 설정 메뉴가 나타나면 모니터 해상도 확인을 위해서 시스템 항목을 선택합니다.

시스템 항목을 선택하면 자동으로 디스플레이 항목이 나타납니다. 저는 듀얼모니터를 사용하고 있기 때문에 모니터가 두개로 나타나는데요. 여기서 해상도를 확인하고 싶은 모니터를 선택해 주세요.

모니터를 선택했다면 이제 하단에 디스플레이 해상도라는 항목이 나타나는데요. 이 항목이 이 글에서 확인하고자 했던 모니터 해상도 인것을 확인할 수 있습니다.
제가 사용하는 모니터의 해상도는 1920X1080인 것을 확인할 수 있네요. 현재 사용하고 있는 모니터 마다 해상도는 다를 수 있다는 점 참고해 주세요.

만약 모니터 해상도 조절을 하고 싶다면 해상도 항목을 선택한 후 내가 원하는 해상도로 변경하면 됩니다. 단 이때 해상도는 권장이라고 되어 있는 권장해상도로 변경하는 걸 추천합니다.

만약 윈도우 설정창에서 모니터 해상도를 확인하기 어렵다면 인터넷 사이트에서 바로 내 모니터 해상도를 확인하는 방법도 있습니다. 구글에서 [모니터 해상도 후니소프트]라고 검색하면 모니터 해상도를 확인할 수 있는 사이트가 나타납니다. 검색을 해서 접속하거나 아래 링크로 바로 접속을 해주세요.
https://www.jhnsoft.co.kr/screen-resolution/

후니소프트 사이트에 접속을 했다면 이제 자동으로 내가 사용하는 모니터의 해상도를 알려주는데요. 윈도우10 설정창에서 확인했던것처럼 똑같이 1920x1080의 FullHD 해상도를 사용하는것으로 확인이 가능합니다.
이런식으로 윈도우10 설정창 또는 위 후니소프트 사이트를 통해 모니터 해상도를 확인해 보시면 되겠습니다.
'---IT--- > [IT] PC Tip' 카테고리의 다른 글
| 컴퓨터 아이피 변경 및 바꾸는법 초간단 알아보기 (4) | 2023.10.05 |
|---|---|
| 윈도우10 기본앱 삭제 쉽게 해보기 (0) | 2023.10.04 |
| qr코드 만들기 및 생성 방법 이 글로 완벽하게 확인하기 (4) | 2023.08.30 |
| 노트북 마이크 설정 및 연결 방법 알아보기 (350) | 2023.06.28 |
| 윈도우10 게임모드 끄기&켜기 설정방법 안내 (0) | 2023.06.27 |